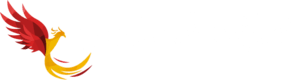How to Set Up Author Tracking in WordPress with Google Analytics?
Nowadays, the digital space is becoming more and more demanding. There are a lot of websites which are selling their products and services online.
Content is what makes these sales happen!
Each business or blogging website has hundreds and thousands of authors sharing content each day.
It sometimes becomes necessary to track the performance of each author. To know who’s content is converting more sales or engaging more readers, contributing a good amount of post and much more.
Therefore, today, in this post, I am going to show you how to set up author tracking on your WordPress website in Google Analytics using MonsterInsights.
Table of Contents
Benefits of Author Tracking
So why every blogger or website owner should enable author tracking? Well, read out some benefits of enabling author tracking which helps you –
- To analyze the performance of each author on your blog.
- To learn which authors write the best content.
- To understand which author’s content is bringing the most number of views.
- To analyze and understand the overall statistics of all the authors.
Now above points have given you enough reasons to get started with author tracking!
Let’s move on to the setup process where I am going to use MonsterInsights Google Analytics WordPress plugin to set up author tracking in WordPress.
Install MonsterInsights for Author Tracking in Google Analytics
Google Analytics doesn’t have any inbuilt feature to track blog authors. Therefore we are going to use MonsterInsights to enable author tracking.
MonsterInsights is the best Google Analytics and one of the must-have WordPress plugins for a WordPress website.
It allows you to create an automated process in which you need to create custom dimensions that helps you to track WordPress blog authors easily.
Let’s check out the complete process of the Author tracking set up.
5 Steps to Set Up Author Tracking in WordPress with Google Analytics
Let’s break the whole author tracking process into small steps –
1. Create Custom Dimensions in Monster Insights
After installation, the very first thing you need to do is to create custom dimensions in MonsterInsights plugin installed on your WordPress website.
Go to Dashboard > Insights > Addons > Dimensions.
Install and activate the dimensions addon.
2. Connect Google Analytics & Verify Your License Key
Now, before moving on to the next step, make sure that –
- Your Google Analytics account is connected with MonsterInsights.
- Your license key is verified in the Insights > Settings section.
3. Add New Custom Dimensions in MonsterInsights Tracking
After license verification, go to Dashboard > Insights > Tracking > Custom Dimensions.
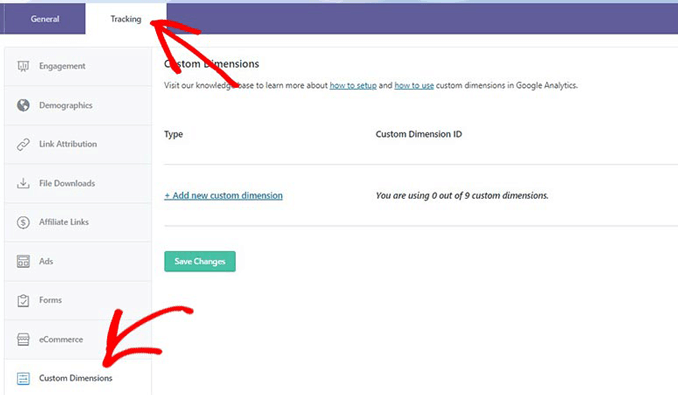
Now click on Add new custom dimensions.
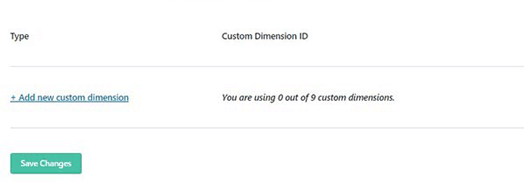
Select the Author from the dropdown list and click on Save Changes.
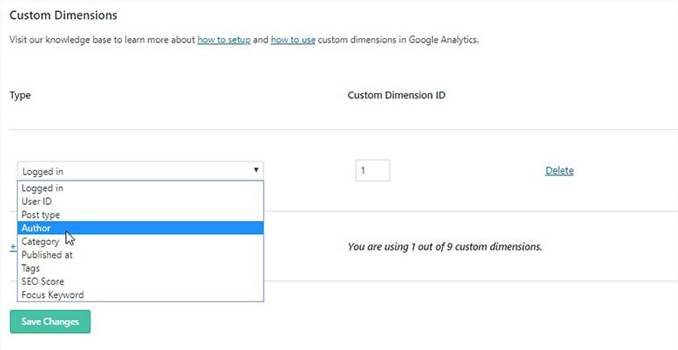
4. Log in to Google Analytics
Now that you have created custom dimensions in the MonsterInsights, let’s add them to the Google Analytics account.
Log in to your website’s Google Analytics account.
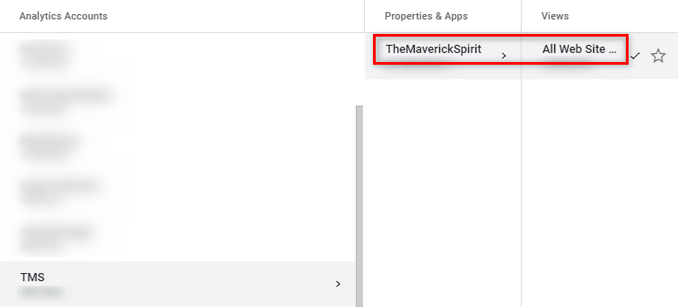
5. Add Custom Dimensions For Author Tracking in Google Analytics Account
Go to Admin > Custom Dimensions.
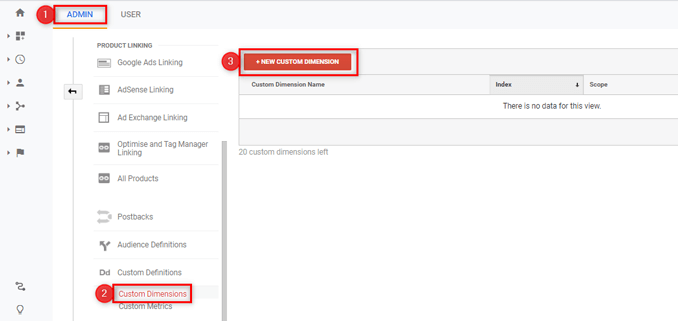
Now click on New Custom Dimension. Fill the details below.
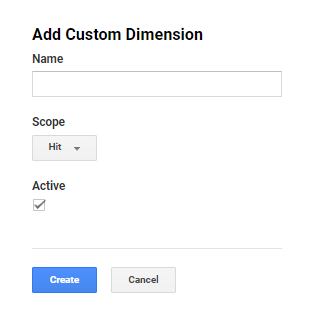
- Name your custom dimension -> Author.
- Scope -> Hit
- Active -> Check
Then, click on create.
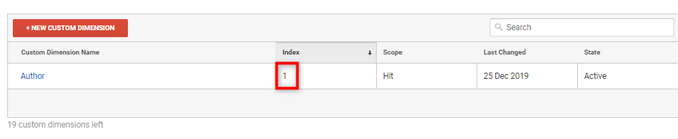
The only thing you need to make sure is that the index number of custom dimension Authors in Google Analytics must match the Custom Dimension ID in MonsterInsights on your WordPress website.
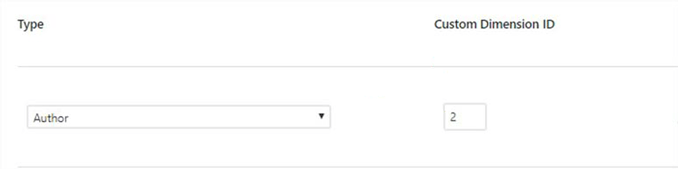
If they’re different, then copy the index number from Google Analytics and paste it in MonsterInsights and Save Changes.
How To Create Custom Reports and Check Stats For Author Tracking in Google Analytics?
There are 2 ways with which you can check author tracking stats in Google Analytics –
1. Create Custom Reports For Author Tracking in Google Analytics
To create a custom report in Google Analytics, go to Customization > Custom Reports.
Now in the Report Content section, you need to –
- Name the report tab.
- Add metrics (columns) which you would like to display in the report.
- Dimension Drilldowns which is Author in our case.
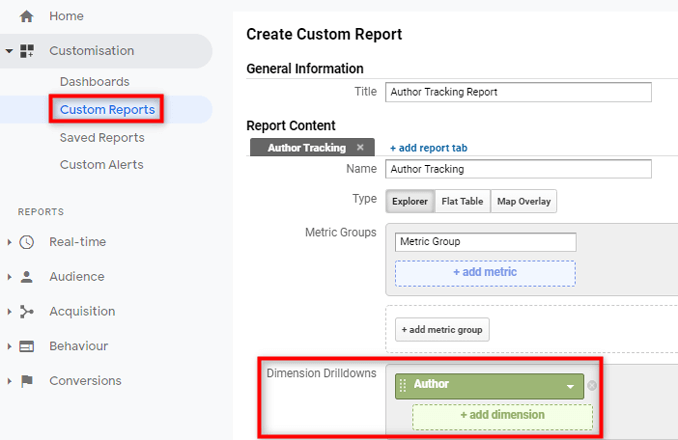
Once done, save the changes. It will display the traffic report for the custom Author dimension we created.
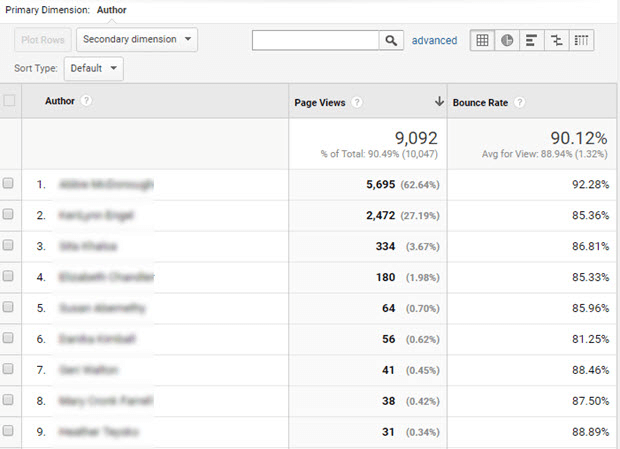
You can add or delete metrics from the report content section.
2. Check Detailed View From Behaviour Tab in Google Analytics
Now if you want a detailed view of your Author tracking report, then go to Behaviour > Site Content > All Pages.
Select the Author as your secondary dimension.
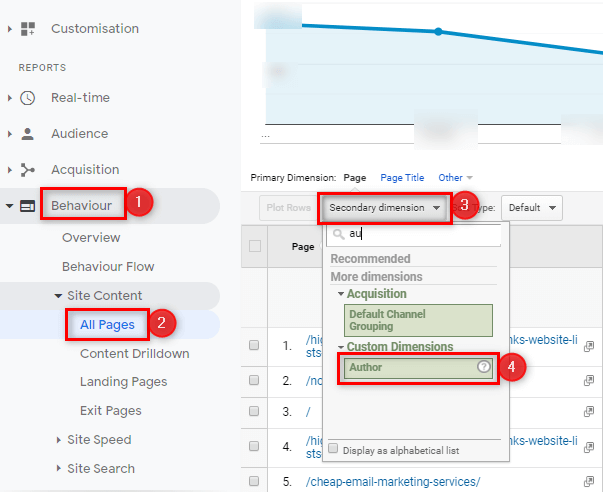
It will add another column after the first column in the report.
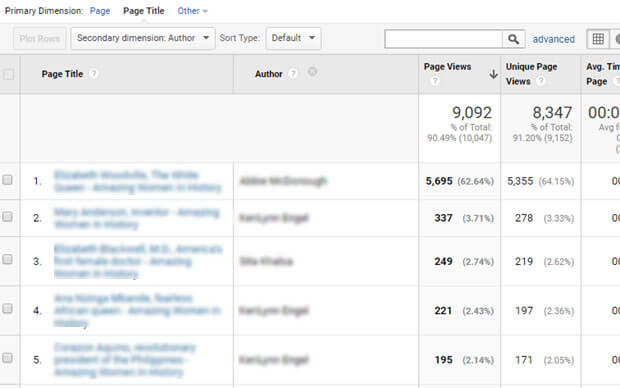
You can also export these author reports as PDF, Google Sheets, Excel, and CSV Files.
Wrapping Up
I hope the above steps helped you to set up author tracking easily on your WordPress website using MonsterInsights.
If you want to learn what MonsterInsights is capable of? Read the detailed MonsterInsights Review – best Google Analytics WordPress plugin for WooCommerce website here.