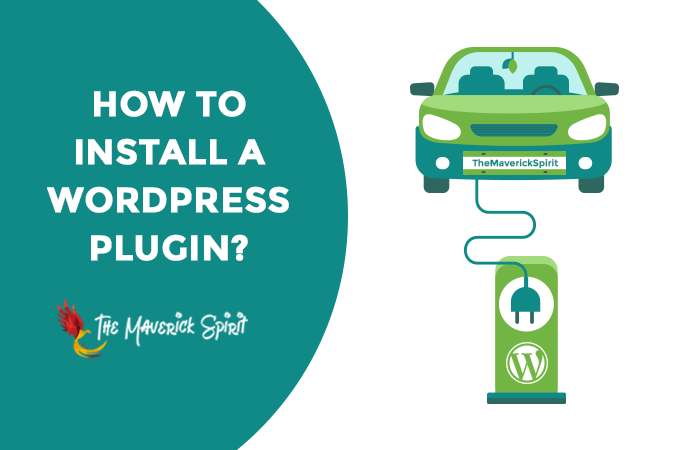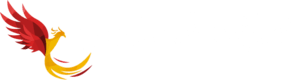How to Install a WordPress Plugin? [Step by Step Guide for Beginners]
After a successful WordPress installation and essential settings configuration, plugin installation is the next important step.
But why? and what is a WordPress plugin anyway? Why do you need WordPress plugins on your WordPress website?
In this post, you’re going to know the importance of WordPress plugins and four methods to install them on your WordPress website.
So let’s dive in right away.
Table of Contents
What is a WordPress Plugin?
A plugin is nothing but an add-on to your WordPress website that adds extra features in order to extend the functionality of WordPress.
For Example –
- You can install a Contact Form WordPress Plugin to add contact forms to your WordPress website
- or You can install a Google Analytics plugin to integrate Google Analytics with WordPress.
How To Install a WordPress Plugin?
There are 4 methods to install a WordPress plugin. The methods include the installation process for free and paid plugins from the WordPress dashboard.
1. Install a WordPress Plugin from WordPress Repository/Plugin Search
There are over 50,000 free WordPress plugins in the WordPress repository (WordPress.org).
The easiest way to install a plugin is from the WordPress repository using plugin search.
Below are the steps to install a plugin using plugin search –
1. Go to the Plugins Page
Go to Dashboard > Plugins > Add New.
2. Search Specific Plugin
Search for the plugin you want to install in the plugins search bar.
For example, if you want to install a contact form plugin, then you can search any tool in the search bar. Like here, you can type WPForms.
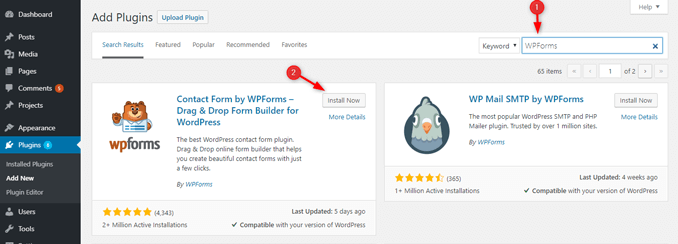
3. Install the Plugin
Click on Install Now to install the WPForms Plugin.
Behind the scenes –
The moment you click on Install now, WordPress download the plugin from WordPress repository and save it to your website’s WordPress plugin directory.
4. Activate the Plugin
WordPress plugins are add-ons. You need to notify WordPress that I want to use this particular plugin in my website.
For that, you need to Activate the plugin. And you can do that by clicking on Activate.
You are all set now!
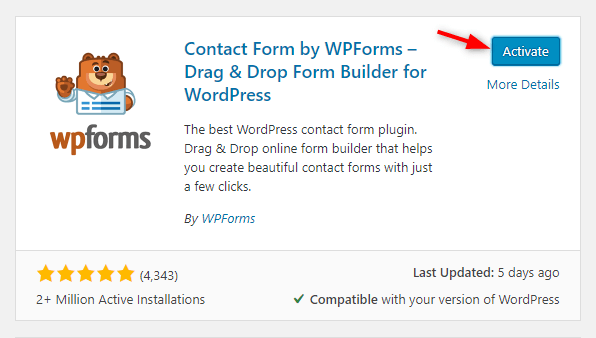
2. Install Paid or Premium Plugin Via WordPress Admin Plugin Upload
You can install only free plugins from WordPress.org plugin repository, not the paid plugins.
For paid plugins, WordPress allows users to upload the plugin via plugins page.
But before uploading the plugin to the Admin Dashboard, you need to download it first from the source or service from where you have purchased the plugin.
The download file will be a zip file.
Now follow below steps to install a WordPress plugin via upload method.
1. Go to the Plugins Page
Open WordPress Dashboard and go to Plugins > Add New.
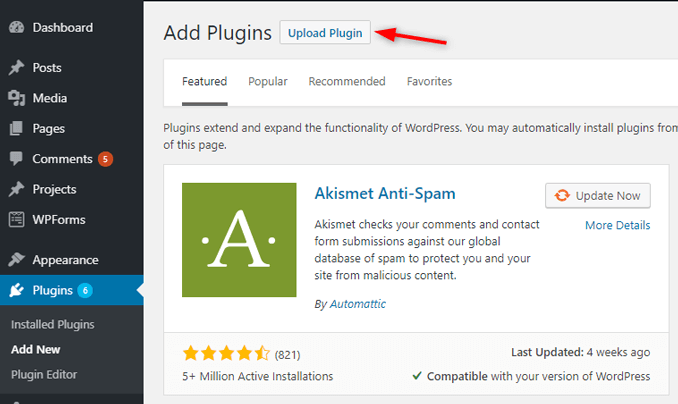
2. Click on Upload Plugin
Click on the upload plugin button.
3. Browse and Select the Plugin
It will open the upload field for you. Browse and select the plugin you wish to install just by clicking on Choose File.
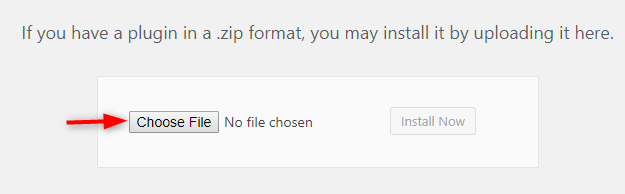
After the selection, click on Install.
WordPress will upload the plugin file from the computer to your website’s WordPress plugin directory.
After that you can activate the plugin in order to use it.
3. How to Manually Install a WordPress Plugin Using FTP?
What is FTP? FTP stands for File Transfer Protocol. FTP is used to transfer files between a client and a server.
There are many occasions where you might not be able to upload a WordPress plugin via the above 2 methods.
In this case, FTP is one of the solutions with which you can install a WordPress plugin.
Pre-preparations – First Things First.
You need to do 2 things before the installation –
- Download and Install an FTP Client (like FileZilla)
- Get the FTP Credentials from your cPanel or Web Hosting Provider. You need to get information below.
- FTP Host
- FTP Username
- FTP Password
- Port Number
Next comes the installation process. Just like upload method, you need to download the plugin zip file from the source.
After that, follow the below process to install a WordPress plugin using FTP method –
1. Enter FTP Details in FileZilla
Open FileZilla and enter your FTP credentials in these fields.

After entering the details, click on Quickconnect to establish a connection.
On success, it will display server directories on the right side.
2. Upload The Plugin From Local Site to Remove Site (Local System to Server)
Now you will see 2 sites.
One for the local site and another for the remote side. You are going to upload the files from local to the server.
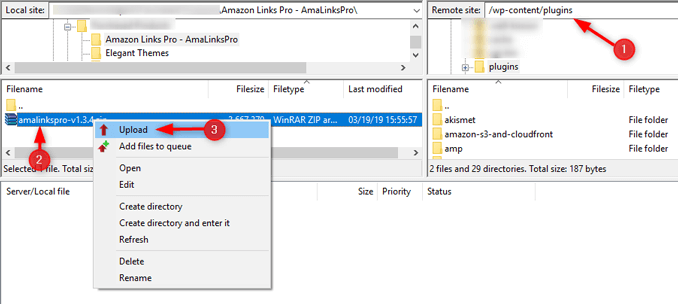
In the above image –
- It is the location on the remote site where you want to upload the files, i.e., the WordPress plugins folder.
- On the local site, you need to browse to the file you need to upload and right-click on the file.
- Select Upload from the right-click options and it will start uploading the files to the server.
3. Activate The Plugin From WordPress Dashboard
After uploading the files, open up your WordPress dashboard and Go to Plugins. You will see the plugin you uploaded will appear in the plugins list.
Click on Activate to activate the plugin and you’re done.
4. How to Manually Install a WordPress Plugin from cPanel?
Just like FTP –
- You need cPanel credentials provided by your web hosting provider.
- Download the plugin from the source.
Now let’s move on to the steps to install the WordPress plugin –
1. Open up your cPanel and click on File Manager.
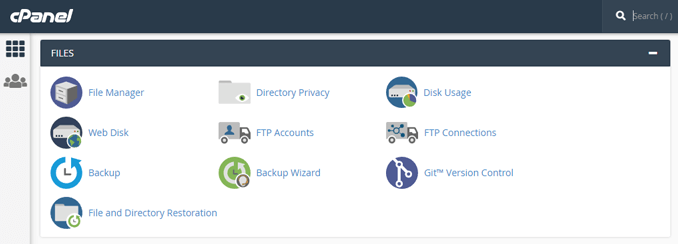
2. Go to public_html > wp-content > plugins.
3. Upload your plugin file by clicking on Upload appearing in the top menu.
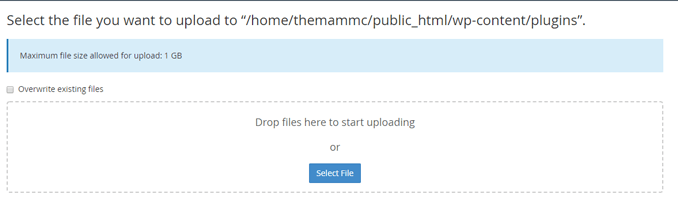
4. Now open up your WordPress dashboard and go to Plugins.
5. You will see the plugin you uploaded is now visible in the plugins list.
6. Click on Activate to activate the plugin and you’re done.
My Recommendation For Beginners and Pro WordPress Users
If you are a beginner or a newbie to WordPress, I will recommend you to use one of the first 2 methods because they are easy.
But if you’re a Pro WordPress user and aware of technical terms like FTP and cPanel, then you can opt any of the above methods.
I hope this article will give you enough knowledge on How to install a WordPress plugin?
Let me know if you face any difficulties in installing a plugin via any of the above methods. I would love to help you out. 🙂